In the previous post about Windows 10, we mentioned that Microsoft Corporation stated Windows 10 would be the last Windows operating system and would only receive upgrades similar to Linux distributions. The announcement of Windows 11 in the fall of 2021 surprised many users, including ourselves. We disagreed with the notion that there would be no more new Windows versions. On October 5, 2021, Windows 11 was released as a continuation of the previous Windows 10 operating system, aiming to enhance the user experience and introduce new features and improvements compared to all previous Windows versions.
However, Windows 11 also brought disappointments because a significant number of computers did not meet the hardware requirements, especially concerning processors, preventing users from upgrading or cleanly installing Windows 11. If you’re using a computer with a previous Windows operating system, it’s recommended to install the PC Health Check application. This small program verifies whether your device meets the requirements for installing Windows 11. Despite having purchased our PC only a year and a half before the release of Windows 11, it didn’t meet the criteria due to an unsupported processor.
Later, many articles on the Internet explained why Windows 11 doesn’t support certain processors and emphasized the importance of TPM - Trusted Platform Module. TPM is a small chip on the computer’s motherboard that provides hardware-level security features. If your system lacks TPM, compatibility issues and lower-powered processors are the primary reasons many users haven’t transitioned to Windows 11. Some users managed to work around the limitations reported by the PC Health Check application by installing Windows 11 from a flash drive rather than via an update.
You haven’t missed much - We recently purchased a high-performance laptop ourselves. After more than a year since the official release of Windows 11, we successfully installed the Windows 11 Professional Edition operating system without any issues. However, we’re kept Windows 10 Professional Edition on our PC too and don’t plan to change it. Now, let’s explore why someone might consider upgrading to Windows 11 and what sets it apart:
- Modernized User Interface: Windows 11 features a redesigned Start menu, notification center, Taskbar, and system tray. Elements have been updated to look more elegant and intuitive.
- Enhanced Multitasking: Windows 11 improves multitasking, especially for users with multiple monitors. Snap Layouts and Snap Groups make window organization easier.
- Gaming Optimization: Windows 11 offers better gaming performance. It integrates DirectX 12 Ultimate API, Auto HDR, and Direct Storage technology.
- Microsoft Store Upgrade: The Microsoft Store has been revamped with richer content. It now supports apps developed for Android devices.
- Inspiration from Android and macOS: Microsoft drew inspiration from Android and macOS, aiming to unify experiences across devices.
- User-Friendly and Secure: Windows 11 is easier to use and enhances productivity. It’s considered safer, taking device performance into account.
- System Requirements: Windows 11 demands higher specs, including a minimum of 4 GB RAM and 64 GB storage. Processors like Intel Core i (8th generation or newer) and AMD Zen+ series are recommended. TPM 2.0 is required for enhanced security.
Overall, Windows 11 brings a fresh experience and improved features, making it a worthy upgrade for many users.
Enhancements in Windows 11: From the Start Menu to the Microsoft Store
Windows 11 Pro brings significant improvements across various aspects, enhancing the user experience and productivity. When you start the Windows 11 operating system on your computer, you’ll notice that it operates slightly faster than Windows 10, especially during shutdown. The first thing you’ll see alongside the desktop wallpaper is the Taskbar, which features a centered Start button, a Search TextBox, and several shortcuts - reminiscent of the MacOS interface. With pastel colors, rounded window corners, and a cleaner interface compared to its predecessor, Microsoft has simplified the user experience to create a clutter-free space for work and play.
Through Taskbar Settings and Personalization, you can customize various aspects. Easily personalize your desktop theme, backgrounds, colors, text, and more to create your perfect creative workspace. In Windows 11, you can create and manage virtual desktops similarly to how it’s done on MacOS. Users can quickly switch between desktops for work, school, gaming, and personal needs.
Widgets have been around since Windows 7, but Windows 11 introduces a new Widgets tab. These widgets display various types of information in interactive cards, including news, weather forecasts, maps, photos, and music. The Taskbar is optimized for touchscreen use, and the Search TextBox is now universal. When you search, you’ll receive personalized results from files, photos, contacts, emails, and even the web.
Snap Layouts, which refer to window arrangements, provide various layout options for organizing different windows on the screen. This functionality allows users to logically organize applications and other windows. In Windows 10, Snap required manual window organization by placing them on the left or right side of the screen or using keyboard shortcuts. However, in Windows 11, Snap Layouts automatically organize open windows as desired. For example, users can arrange their open windows in a grid-like pattern. The available Snap Layouts options vary based on the user’s screen size.
Snap Groups allow users to quickly return to their window layouts when hovering over the taskbar. Experimenting with these features is essential to discover their full potential.
Microsoft has finally achieved synchronization between computers and phones with Windows 11. This means that phone connectivity is available for both iPhones and Android devices. Users can review notifications, read messages, and make calls from their computers.
Regarding PC gaming, Windows 11 has made significant improvements. It includes features specifically designed for gaming, such as Direct Storage and Auto HDR, which enhance graphics quality. Additionally, Windows 11 introduces a completely new Xbox app, allowing users to access the best games created by Microsoft. Xbox also enables users to stream their gameplay on other social platforms like YouTube and Twitch.
From the moment you start the system, the Windows 11 operating system remains constantly ready. It operates in synergy with the hardware and is designed with multiple layers of protection to keep your applications, information, and privacy completely secure. Windows 11 allows only reputable applications to run, preventing any compromise of your data. In addition to data control and protection against malicious software, the Microsoft Edge browser can also scan the internet to verify the security of your passwords.
Quick Assist in Windows 11 provides recommendations for improving efficiency and additional assistance when troubleshooting issues on your device. As for performance, Windows 11 includes faster logins with Windows Hello, quicker internet browsing, and faster wake-up from sleep mode. Windows Hello offers a more personalized login experience using face recognition, fingerprint, or PIN. You can use Windows Hello to sign in to your device on the lock screen and authenticate to web accounts.
Furthermore, Windows 11 background updates are up to 40% smaller, reducing the time needed for downloading and installation. Additionally, Windows 11 helps users extend battery life on their laptops.
How to install Windows 11 Pro?
- Ensure Readiness: Before installing Windows 11, verify that your laptop meets the minimum system requirements. Use Microsoft’s PC Health Check app to confirm compatibility with Windows 11. Back up your personal data to an external drive or cloud backup service.
- Upgrade from Windows 10 to Windows 11 (Recommended): If your laptop meets the requirements and you’re running Windows 10, wait for Microsoft to offer the upgrade via Windows Update.
- Check for the upgrade by navigating to Start > Settings > Update & Security > Windows Update > Check for updates.
- Installation Assistant: Wait for the Windows 11 upgrade offer, but if you can’t wait, use the Installation Assistant available on the Windows 11 software download page.
- Create Windows 11 Installation Media: Visit the Windows 11 software download page and select Create tool now. Follow the instructions to create installation media.
- Clean Installation (Advanced): If you want a fresh start, perform a clean installation: Prepare PC for Clean Install. Create a USB Drive with the Windows 11 installation files. Install Windows 11 using the bootable USB drive. Complete Setup after installation.
Remember to back up your data before proceeding, and ensure your laptop meets the requirements for a smooth installation. Before you begin the installation, we recommend that you watch the following video.
If you’ve upgraded to the Windows 11 operating system and it hasn’t been 10 days yet, you can simply click the System Recovery: Go Back button to revert to the Windows 10 operating system. Additionally, you can configure Windows 11 to resemble the Windows 10 interface. In the following video, you can see how to adjust certain settings in the Windows 11 operating system after installation.

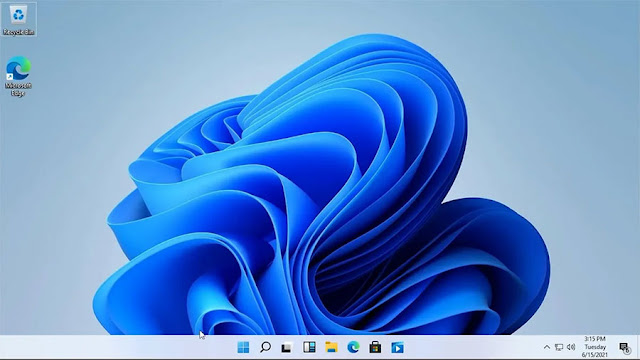


No comments:
Post a Comment