Definitely, you won’t go wrong if we tell you that Ubuntu is the best choice for a Linux distribution, especially if you’re a beginner in the Linux world, a programmer, or simply intend to install a variety of software and database systems and have them all work seamlessly. Despite the fact that distributions like Arch Linux follow the philosophy of KISS - Keep It Simple, Stupid – emphasizing simplicity – and may be more aligned with personal preferences, they require a deeper understanding of Linux and are better suited for experienced users. On the other hand, Ubuntu holds a special place in the world of operating systems due to its exceptional combination of reliability, user-friendliness, a rich Ubuntu Linux community, and a wide range of features it offers to users.
For instance, if you get employed by a company that uses a Linux operating system, there’s a high probability that you’ll be working with Ubuntu. The name Ubuntu, which translates to “Humanity towards others,” originates from South Africa. Although the creator and developer of the Ubuntu operating system, Canonical Ltd., is based in London, UK, with over 500 employees, Ubuntu consistently ranks at the top of many distribution lists and is even considered one of the best operating systems worldwide. Since its initial release on October 20, 2004, Ubuntu has become synonymous with stability, security, and innovation in the world of free software.
However, like many other distributions, Ubuntu has occasionally faced issues such as freezing during updates or power outages, requiring reinstallation and potentially resulting in data loss. From our personal experience in recent years, we don’t recall any major complications with Ubuntu that it didn’t resolve on its own, preserving my projects. Undoubtedly, Ubuntu has evolved significantly over these 20 years, maintaining its distinctive purple-orange aesthetics while providing an intuitive user interface
Ubuntu Linux is also a derivative itself. It is based on the Debian distribution and prioritizes ease of use, freedom from restrictions, regular release cycles, and straightforward installation. Ubuntu can be used in more than 55 languages. Its primary license is the GNU GPL - General Public License, but it also utilizes other licenses. The Ubuntu kernel, the core of the operating system; is monolithic, meaning the entire OS runs within the kernel space.
What further contributes to Ubuntu’s popularity among Linux users is its package manager, dpkg (APT), which it inherited from Debian. Many other distributions also use dpkg. However, it’s essential to note that Debian and Ubuntu dpkg packages are not always directly compatible with each other. Sometimes, *.deb packages created by Debian need to be rebuilt to work correctly in Ubuntu. For comparison, the Arch Linux distribution uses the renowned pacman package manager, which is quite different and is primarily used in Arch-based Linux distributions. Ubuntu also employs other tools like GNOME Software, Snap, Snap Store, and Ubuntu Software, making application installation easier, especially for Linux beginners.
Installing Ubuntu: A Comprehensive Guide for Beginners
Installing Ubuntu distribution can be done in several ways, but the most common method is using installation media such as a USB flash drive or DVD. Next, you need to decide where exactly you want to install Ubuntu. For example, you can install it on a new computer as the sole operating system, set up a dual-boot installation alongside Windows or another OS, or install it on a virtual machine. If you’re installing Ubuntu on an older computer, consider factors like the age of the machine, available hard disk space, and RAM.
In recent years, Ubuntu has become more hardware-demanding. Therefore, the installation process typically starts from the official Ubuntu website. As of now, the latest Ubuntu LTS - Long Term Support version is 22.04. Here are the minimum system requirements for this version:
Processor: 2 GHz dual-core processor or better.
Memory: 4 GB system memory.
Storage: 25 GB of free hard drive space.
However, for optimal performance, especially if you’re a programmer planning to use database management systems like MySQL and various applications, we recommend the following higher specifications:
Processor: 3 GHz dual-core processor or better.
Memory: 16 GB system memory.
Storage: 200 GB of free hard drive space.
Now let’s walk through the installation steps:
- Downloading the Ubuntu installation media - visit the official Ubuntu website and download the installation media for the desired version of Ubuntu. Typically, it's a .iso file.
- Creating the installation media - if you're using a USB, use a tool like Rufus for Windows or dd for Linux or macOS to copy the .iso file to the USB. If you're using a DVD, use disk burning software that supports burning .iso files.
- Booting the computer with the installation media - insert the USB or DVD into the computer and restart it. Most computers will automatically boot from the installation media, but you may need to change settings in the BIOS or UEFI to enable booting from USB or DVD.
- Starting the Ubuntu installer - when the computer boots from the installation media, you should see the Ubuntu installer welcome screen. You can choose the "Test without installing" option to try Ubuntu without installing it first, or click "Install Ubuntu" to begin the installation.
- Selecting language and keyboard - follow the on-screen instructions to select the installation language and set up the keyboard.
- Choosing the installation type - you can choose to install a dual-boot setup, meaning you'll install Ubuntu alongside an existing operating system, or replace the existing operating system with Ubuntu, or customize partitions manually.
- Entering user information - enter basic information such as name, username, and password.
- Starting the installation - Click "Install" to begin the Ubuntu installation. During the installation, you'll be prompted for additional information such as location and network settings.
- Completing the installation - once the installation is complete, you'll be prompted to restart the computer. Remove the USB or DVD before restarting the computer.
- Welcome to Ubuntu - after rebooting, when the computer starts up again, you should see the Ubuntu welcome screen.
You can also watch a video on how to install Ubuntu 22.04 LTS on a virtual machine.
Optimizing the Ubuntu system: Post-installation settings
After installing the Ubuntu distribution and its initial startup, in most cases, you will not need to adjust your screen resolution. If that’s not the case, especially when using a specific monitor resolution or if you have installed Ubuntu on a virtual machine, then simply right-click with the mouse pointer on the desktop. A small drop-down menu will open. Click on Display Settings to open Settings, then on the left side select Displays and set the resolution that suits you.
The next step, and what is most important to many Linux users, is the Terminal. The Ubuntu distribution uses the GNOME Terminal, which is more precisely a GNOME terminal emulator used in Ubuntu and other Linux distributions that utilize the GNOME graphical environment. It allows users to access the terminal and execute various command-line commands. In the top left corner of the screen, click on Activities with the left mouse button, then type ‘terminal’ in the search bar and click on the Terminal icon. When this emulator opens, type and execute the following commands:
manuel@manuel-virtual-machine:~$ sudo apt-get update
Then, the following:
manuel@manuel-virtual-machine:~$ sudo apt-get upgrade
This way you have updated your distribution.
Terminal, a terminal emulator through which you type and run terminal commands
If you’re wondering where the Windows Explorer equivalent is in Ubuntu, the Ubuntu 22.04 LTS distribution uses the Files file manager, which is customized for the Linux operating system. It was previously known as Nautilus before being renamed. Files is the standard graphical file manager that comes with Ubuntu and other Linux distributions using the GNOME desktop environment. It serves as the alternative to Windows Explorer when using Linux.
More experienced Linux users often prefer using the Terminal instead of the graphical file manager for various tasks and more advanced operations that can be performed within file managers. Of course, there are Linux users who primarily rely on graphical applications and use the Terminal minimally, only when necessary. Ultimately, it’s a matter of personal choice.
As for Ubuntu Software, formerly known as Ubuntu Software
Center, it is a graphical tool for managing applications in the Ubuntu
distribution of the Linux operating system. This application allows users to
search, install, update, and remove various applications on Ubuntu
distributions. Most of the applications found in Ubuntu Software are free and
open-source. However, there are also some applications that are paid or have
Premium versions that require a certain fee. The number of applications
available in Ubuntu Software can vary depending on the version of the Ubuntu
distribution, as well as additional repositories that users add.
Ubuntu Software provides access to a large number of applications, including various categories such as productivity, multimedia, education, programming, games, and much more. However, Ubuntu Software typically contains thousands of applications that are available for download and installation, offering users a wide selection of software and games for their needs. What you will install and use in your Ubuntu distribution besides default programs like Firefox, Libre Office, Rhythmbox, Totem, Thunderbird, etc., is entirely up to you. The choice is vast.



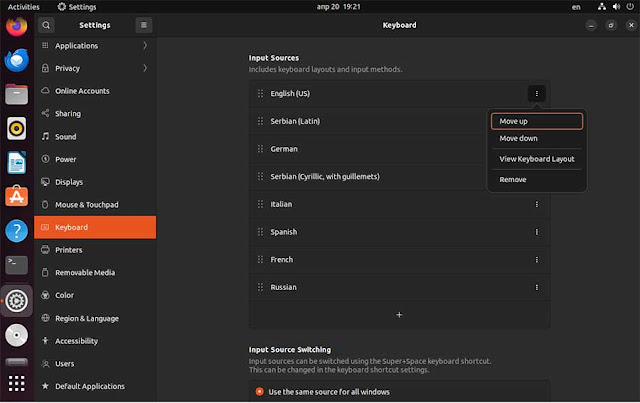
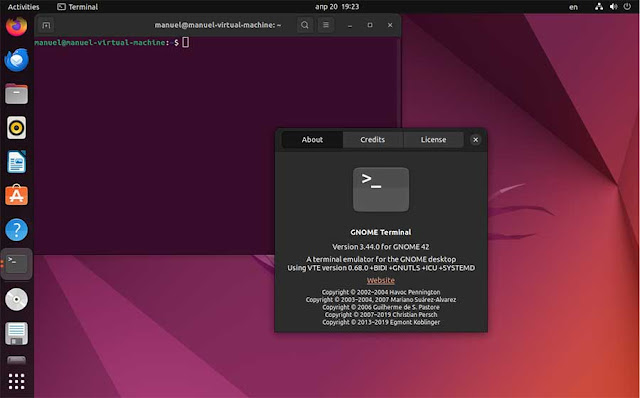


No comments:
Post a Comment